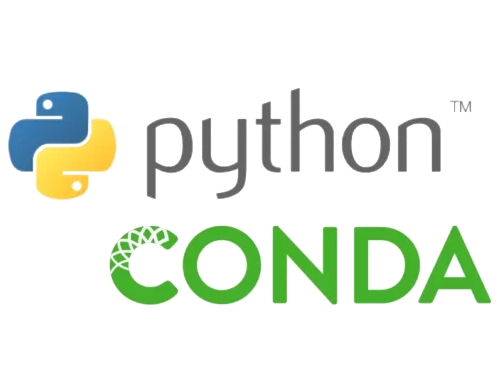
Create a portable Python installation (Windows)
python conda portable
Python is a popular, general-purpose programming language that is easy to read and code, making it an excellent choice for beginners. It is widely used in fields like web development, machine learning, data science, and software development.
Having a portable Python installation offers several advantages over a traditional installation:
- Run multiple Python versions simultaneously without conflicts.
- Easily remove the installation when it’s no longer needed.
- Avoid changes to system files, the registry, or environment variables.
- Synchronize the installation across devices or teams via version control systems (e.g., SVN).
- Use Python on any PC—just copy the installation to a USB drive and go!
Downloading & Installing Python
To set up a portable Python installation, we’ll use Miniconda. Follow these steps:
-
Download Miniconda:
Visit the Miniconda Windows installers page and download the installer for your desired Python version.
-
Move the Installer:
Place the downloaded
.exefile in the directory where you want to install Python. -
Open Command Prompt:
- Navigate to the installation directory in File Explorer.
- Press
Alt + D, typecmd, and press Enter. - Alternatively, on Windows 11, right-click in the folder and select Open in Terminal.
-
Run the Installer:
Enter the following command in the Command Prompt, replacing the placeholder names with your specific file and folder names:
Miniconda3-py38_4.12.0-Windows-x86_64.exe /InstallationType=JustMe /AddToPath=0 /RegisterPython=0 /NoRegistry=1 /S /D=%~dp0Python38- Replace
Miniconda3-py38_4.12.0-Windows-x86_64with the name of the downloaded installer. - Replace
Python38with your desired folder name.
Press Enter to execute the command. Miniconda will install Python into the specified folder (e.g., Python38).
- Replace
Creating batch file
To make it easy to access Python with the correct paths, create a batch file:
-
Navigate to the Installation Folder:
Open the folder where you installed Python (e.g.,
Python38). -
Create a Batch File:
- Right-click in the folder and select New > Text Document.
- Rename the file to
python.bat.
-
Edit the Batch File:
Open the
python.batfile in a text editor (e.g., Notepad) and paste the following line:start cmd.exe /k "set PATH=%CD%;%CD%\Library\bin;%CD%\Library;%CD%\Scripts;C:\Windows\System32"Save and close the file.
Now, double-click python.bat to open a Command Prompt window with the Python environment set up. You can use conda or
pip to install packages and start using Python immediately.
Optional: Create a Shortcut
For quick access, create a shortcut to the python.bat file and place it on your desktop or in your Start menu.